Avec ce tutoriel, vous apprendrez à vous connecter à un serveur FTP ou SFTP (serveur SSH) avec votre machine sous Windows, et le logiciel libre Filezilla (cet article a été écrit pour Filezilla 2, mais c’est idem pour Filezilla 3)
Ceci est un tutoriel pour l’aide à l’utilisation du client FTP libre Filezilla, en mode sécurisé SFTP notamment (pour se connecter à un serveur SFTP avec OpenSSH par exemple)
Allez tout d’abord le télécharger à l’adresse : http://sourceforge.net/projects/filezilla/files/
Une fois que vous avez téléchargé le logiciel, double cliquez sur son icône pour lancer l’installation.
Cette dernière débute par le choix de la langue, nous choisirons le français :
Cliquez sur le bouton « Ok » pour passer à l’étape suivante.
Cette seconde étape consiste à lire les conditions d’utilisation et à cliquer sur le bouton « J’accepte » si vous êtes d’accord (le logiciel est sous license GPL, en tant que simple utilisateur de l’appli ne vous souciez de rien, sachez juste que vous pouvez l’utiliser sans restriction et sans garantie).
Passons maintenant à la troisième étape, elle consiste à choisir le type d’installation, laissez la configuration par defaut
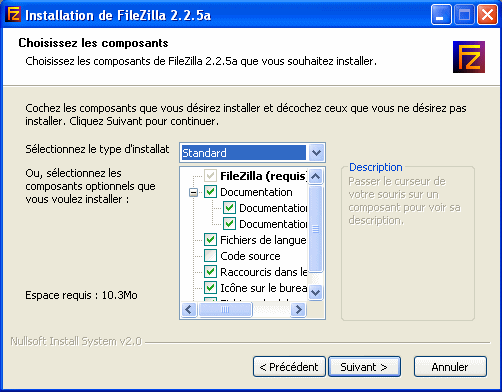
Cliquez sur le bouton « Suivant » pour valider et passer à l’étape suivante.
Cette étape est celle du choix du répertoire d’installation, laissez celui proposé par défaut (Program Files) et cliquez sur le bouton « Suivant ».
Vous devez désormais choisir le nom du raccourci qui apparaîtra dans le menu « Démarrer », laissez celui proposé et cliquez sur le bouton « Suivant ».
Nous voici maintenant devant le choix du mode d’utilisation du logiciel, si vous êtes la seule personne à utiliser l’ordinateur ou que vous avez totalement confiance dans les autres utilisateurs, laissez le choix proposé ( qui sera semblable à l’image ci-dessous ).

Cliquez sur le bouton « Suivant » pour valider.
La fin de l’installation est proche, si vous désirez télécharger la documentation française, laissez la configuration choisie, elle sera semblable à celle ci-dessous :

Si vous ne désirez pas télécharger la documentation française, cochez la case « Passer ces éléments ».
Dans les deux cas, cliquez sur « Installer » pour terminer l’installation.
Maintenant que l’installation est terminé, nous allons configurer le client pout que vous puissiez vous rendre sur votre espace FTP. Quand vous le lancez, le logiciel se présente ainsi :
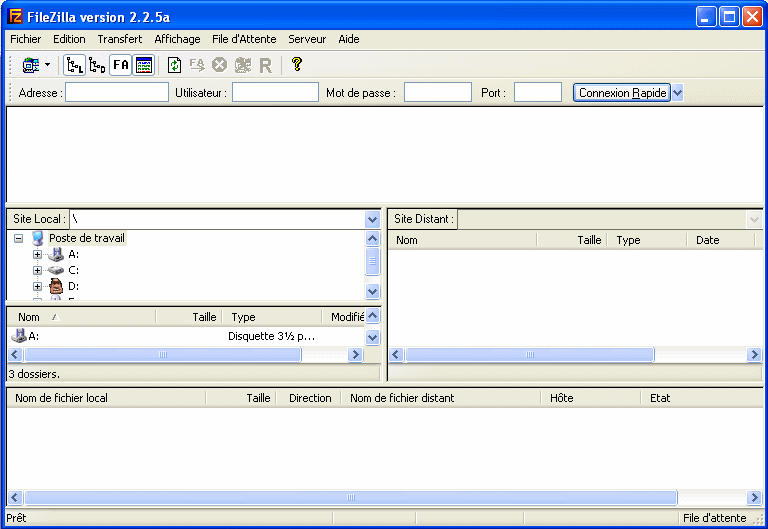
Rendez dans le menu « Fichier » puis cliquez sur « Gestionnaire de Sites » ( comme sur la capture ci-dessous ) :
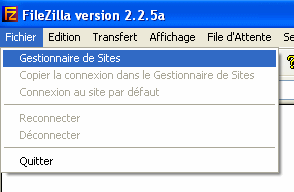
Une fenêtre s’ouvre alors :
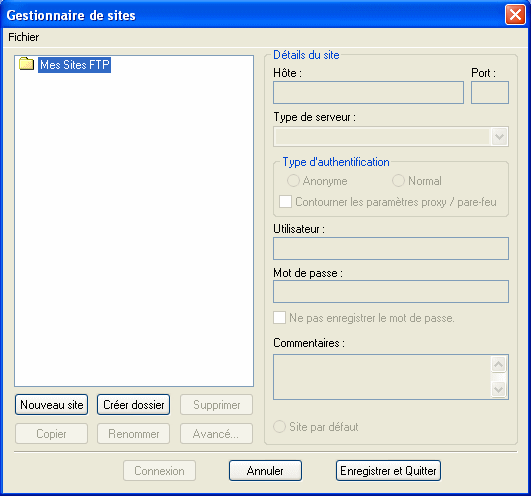
Cliquez sur le bouton « Nouveau site » puis donnez un nom à votre site.
Maintenant deux choix se posent à vous :
- Soit vous vous connectez à un serveur FTP simple, dans ce cas saisissez l’adresse hôte de votre espace FTP dans la case « Hôte », sélectionnez la case « Normal » dans « Type d’authentification », mettez votre nom d’utilisateur dans la case « utilisateur » et enfin votre mot de passe dans la case « Mot de passe » ( rien de bien comple comme vous pouvez le voir ).
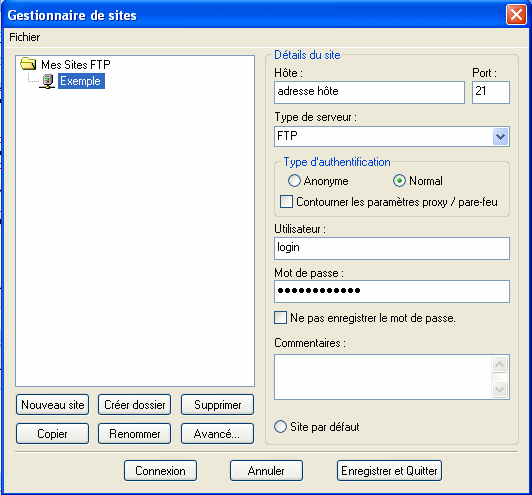
- Soit vous vous connectez à un serveur SFTP, dans ce cas, vous saisissez toujours l’adresse du serveur SFTP dans la case « Hôte », mai vous saisissez cette fois ci le port 22 (par défaut ou autre si l’administrateur du serveur vous en a indiqué un autre) et vous sélectionnez dans la liste déroulante un serveur de type SFTP
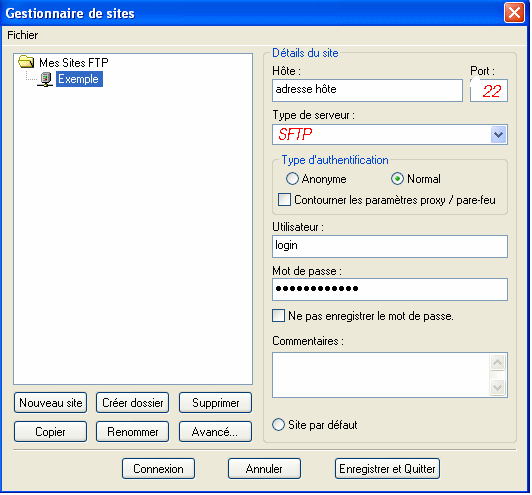
La suite est identique que ce soit pour un serveur FTP ou SFTP
Terminez en cliquant sur « Enregistrer et Quitter ».
Pour vous connecter à votre site, cliquez sur la petite flèche située à côté de l’icône représentant un ordinateur et cliquer sur le nom de votre site :

Le logiciel se connecte à votre espace (S)FTP et au milieu de la fenêtre, vous avez à gauche l’arborescence de votre disque dur et à droite l’arborescence de votre espace (S)FTP ( utilisez l’application en mode plein écran pour un meilleur confort ).
Pour télécharger un fichier du serveur vers un de vos disques locaux, il vous suffit de sélectionner le fichier dans la fenêtre de droite et de le déposer dans le répertoire de votre choix.
La navigation dans les répertoires est comme toujours assez intuitive, pour remonter d’un niveau, il faut double cliquer sur ../
En bas de la fenêtre, les informations concernant le transfert sont présentes :

Une fois le transfert terminé, votre fichier est transféré.
Nous n’avons détaillé dans ce tutoriel que les fonctions basiques du programme, vous aurez de plus amples informations en consultant sa documentation. Bon courage.
Ce tutorial a été adapté du site http://tutofactory.free.fr par Anthony Dahanne, en ce qui concerne la connexion à un serveur SFTP.
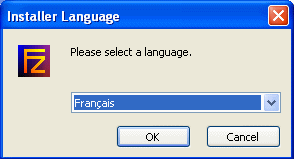
.